トランジションの使い方編〜iMovieで動画を作ろう♪

トランジションとは
トランジションとは「移行する」ことを言います。iMovieでは、映像や写真の切り替えの間に挿入して、色々な動きや効果を付けることができます。フェードアウトやワイプ、ページ送りなどのいろんな効果をつけて映像のクオリティを上げることができます♪ 簡単に作ることができるので、ぜひトランジションの使い方をマスターしてみてください。
iMovieとは?
Appleの無料の動画編集ソフトです。写真や動画を取り込んで自分で編集して、ファイルに書き出したり、youtubeにアップすることもできます。Macには最初からインストールされているので、すぐに使うことができます。
トランジションの使い方
それでは、ここからはトランジションの使い方を
- トランジションの操作方法
- 基本編
- 応用編
に分けて解説していきます!もう使い方がわかっている人は基本操作編は飛ばしてください。
①トランジションの操作方法
まず、上の部分にある「トランジション」という項目をクリックします。
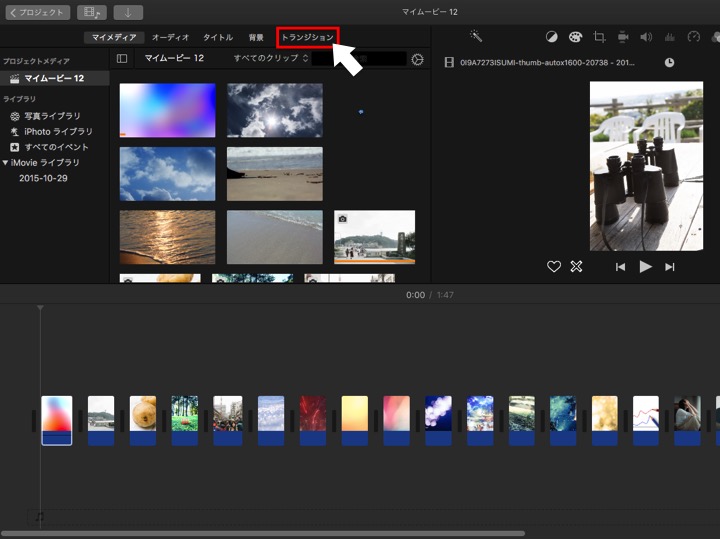
そうするとトランジションの選択画面が表示されます。
ここから使いたいトランジションを選んでいきます。
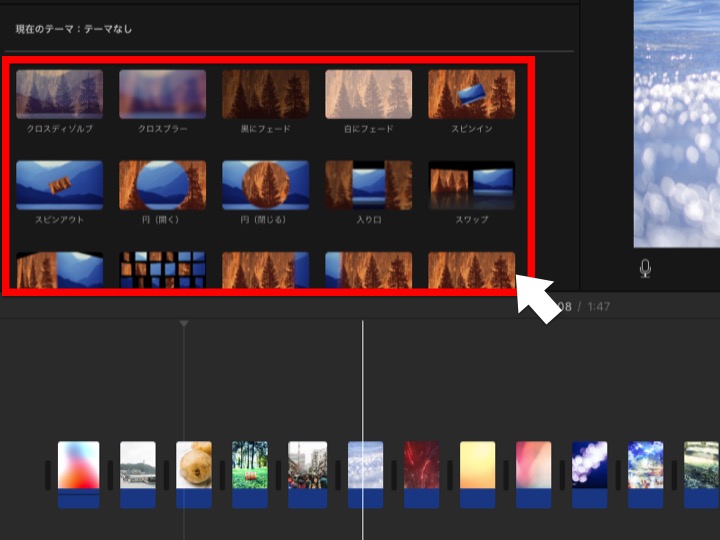
配置のやり方
トランジションの設置は簡単です。使いたいトランジションをクリックしながら下に引っぱり、挿入したい位置にもっていくだけです。これでトランジションの配置ができました。
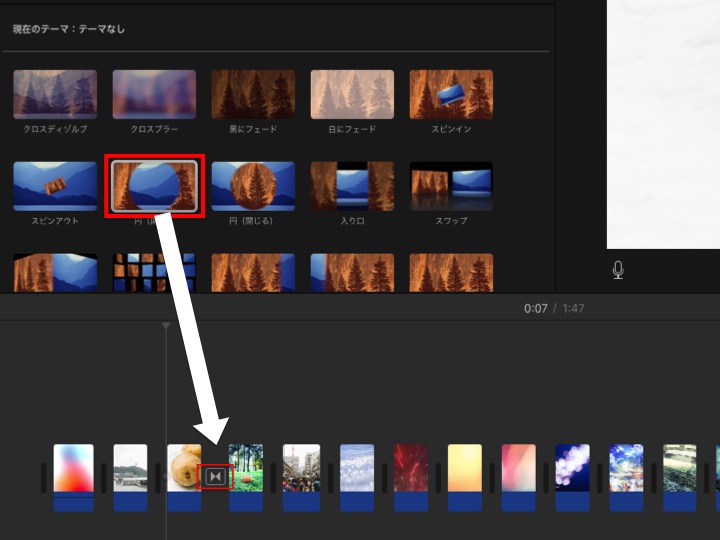
表示にかかる時間の調整
続いて、トランジションの時間の調整方法です。最初は自動的に1秒で設定されるのですが、自分で好みの時間に設定することもできます。
まず、調整したいトランジションをタブルクリックします。そうすると、継続時間の設定が表示されるので、ここで設定したい時間の長さを入力します。
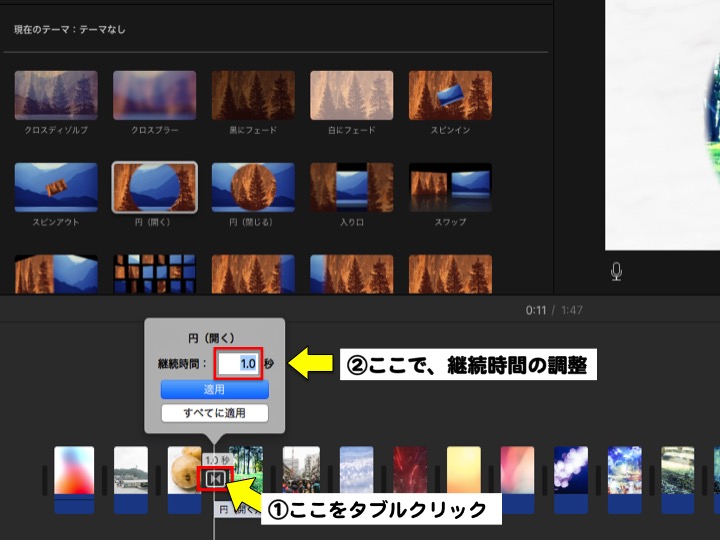
時間は0.1秒単位でも設定できますが、だいたい1秒、3秒、5秒を使うことが多いかもしれません。0.1秒に設定するとかなり早いので、動画に疾走感や素早い動きをつけたい時は0.1秒にするのも効果的です。
このように、トランジションの時間を調整すると、時間をかけてゆっくり表示させたり、パッと素早く表示させることもできます。トランジションの種類やシーンによって使い分けていきましょう。
②基本編
それでは、まずは基本的なトランジションを実際に見てみましょう。
いかがでしたでしょうか。
この動画では、
- 入り口
- ワイプ
- クロスズーム
- 波紋
- スピン
- 黒にフェード
といったトランジションの簡単な例を紹介しました。
他にもいろんなトランジションがあるので使ってみてください♪
②応用編
では今度はこれらを踏まえて、色々なトランジションを組み合わせた動画を実際に作ってみましょう。
このように使い分けたり、音楽や効果音と合わせてトランジションをつけていったりすると、いろんな映像を作ることができます。
またこの映像のように、写真の間に動画を挿入してトランジションの代わりに使う方法もあります。フォトムービーを作るとき、写真とトランジションだけでは少し物足りないという時は、間に動画を挿入するとより良くなります。
*テーマによって変わるトランジション
iMovieでは最初に動画のテーマを決めることができます。このテーマを決めると、それぞれテーマごとに決められたトランジションやタイトル(字幕)を使うことができます。また、動画の「始まり」「中間」「終わり」の部分に自動でトランジションが入ります。一度テーマを設定したら、編集エリアに画像を追加するたびに勝手に入っていくのでとても便利です。さらに、テーマ設定で使えるようになるトランジションや字幕はクオリティが高く、オシャレです。ただ、先ほどの選択画面からは使うことができないため、必ずテーマを決める必要があります。その点だけ注意してください。
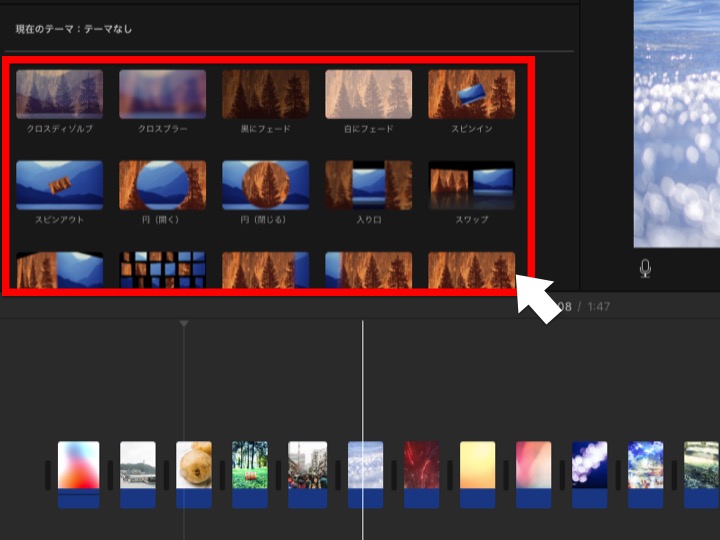
(*ここからは選べない)
テーマのトランジションを使う方法
以前は、新しい動画を作るときにテーマ設定の画面が出てきたのですが、最近は出なくなりました。(設定の問題...?)もし、最初の画面でテーマ設定が出なくても設定する方法があるので説明していきます。
まず、画面上の方にある「ウィンドウ」から「テーマセレクタ」が表示されるので、ここをクリックしてください。
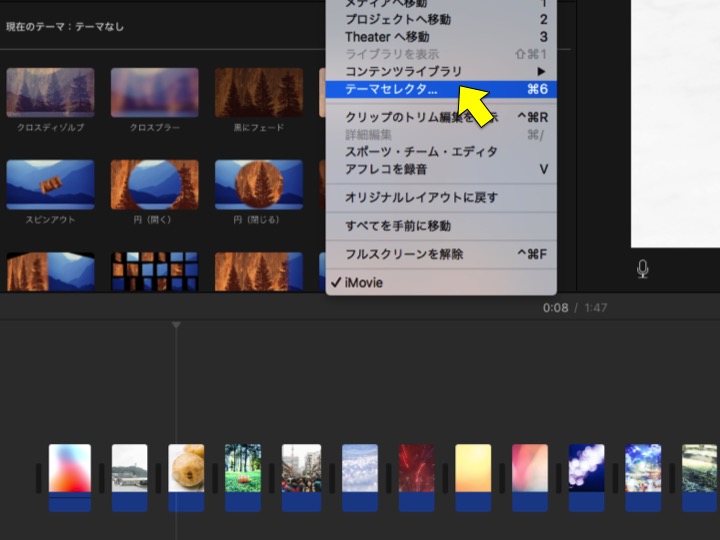
そうすると設定画面が出てくるので、ここからお好きなテーマを選んでください。
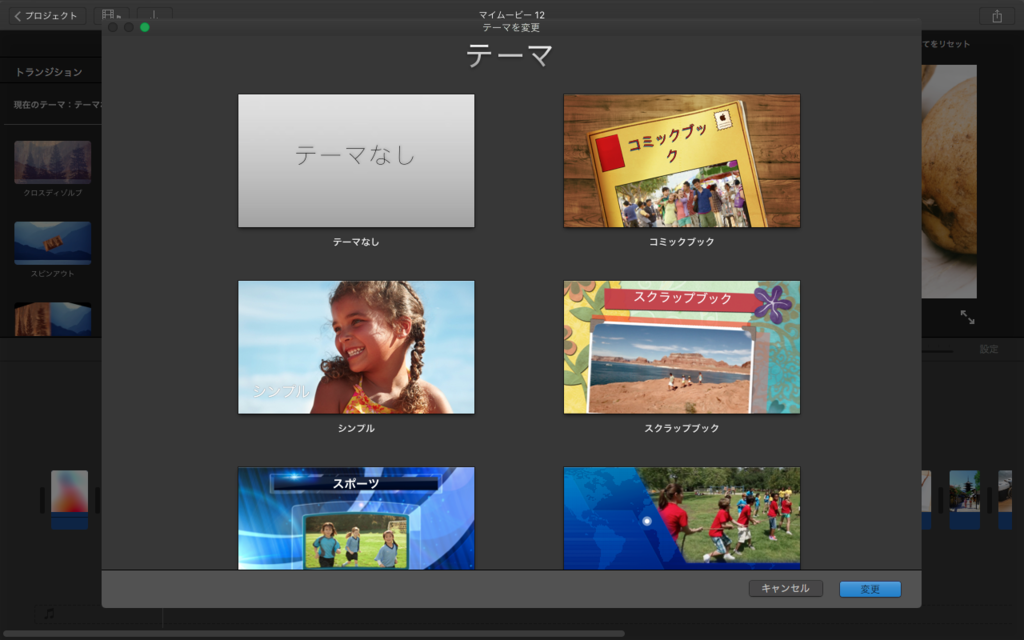
「ウィンドウ」から「テーマセレクタ」を開くという方法で、テーマを設定することができます。このやり方なら、途中からテーマを変更することもできますね。ただし、それまでのトランジションの設定が全て新しいテーマのものに自動で変わってしますので、注意してください。
テーマを設定すると...
テーマを設定したら、下の部分のように先頭と最後にタイトルが、間にはトランジションが自動的に入ります。また、この後に画像などを追加しても自動的にトランジションが入ります。
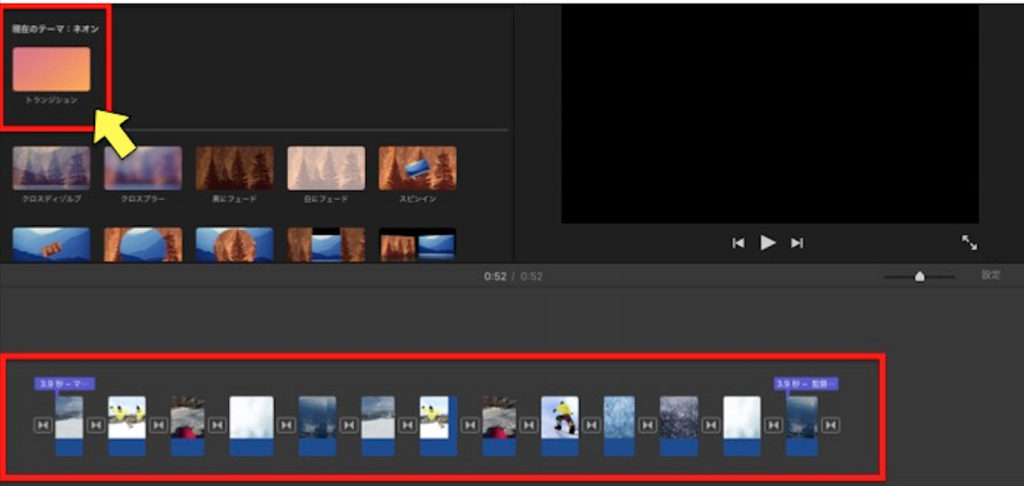
そして、トランジションを開いて、上にスクロールしてみてください。
そうすると、設定したテーマのトランジションが表示されているはずです。
また、タイトルも見てみましょう。
タイトルの選択画面に行くと、現在のテーマで使えるタイトルが表示されるので、ここから使うことができます。
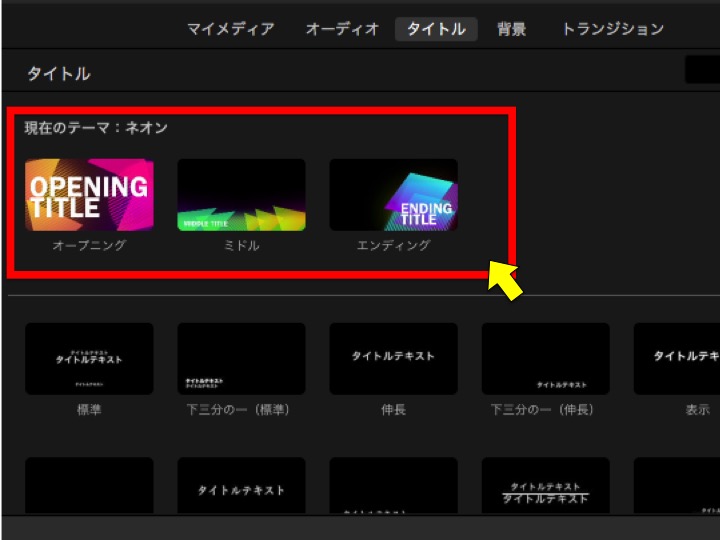
また、設定したテーマは途中から解除することもできます。トランジションなどがすべて自動で入っていくのは便利ですが、自由に作ることができません。動画の最初と終わりのタイトルは固定されていて消すことができなかったりします。なので、途中までテーマを設定して自動で作っていき、途中から解除して自分で作っていくというのが便利かと思います。
テーマを使った映像の例
では、テーマのトランジションやタイトルを使って動画を作ってみましょう。
この動画では、テーマは「ネオン」にして作ってみました。
こういった映像も、iMovieを使えば簡単に作ることができますのでとても便利ですね♪
また、この動画ではトランジションの代わりに視点を動かす画像を挿入しています。Ken Burnsの設定で氷の地面を素早く移動するようなカメラワークを間に挟み、トランジションのような役割を果たしています。
単純に写真を切り替えていくだけではなく、こういったものを間に挿入すると動画の見た目がだいぶ変わると思います。良かったらやってみてください♪
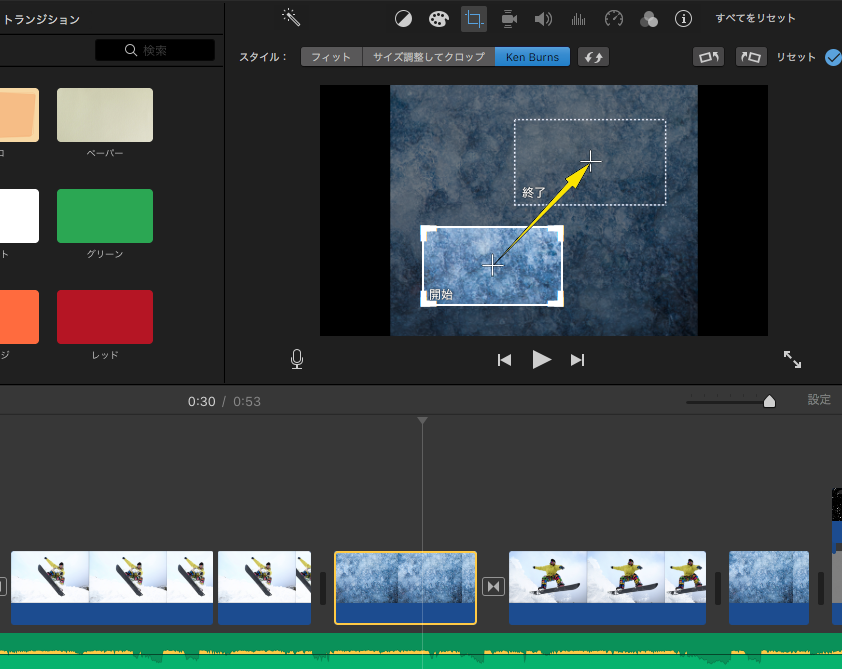
テーマ設定は便利だけど...
このように、テーマを設定するとオシャレなタイトルやトランジションが使えて大変便利なのですが、別のテーマを設定するとタイトルもトランジションもすべて新しいものに変わってしまいます。別のテーマのタイトルもオシャレなので、今の設定を残したまま、合わせて使いたいですよね。その方法があるので紹介します。
他でも使うやり方
といっても、とても地味なやり方なので少しめんどくさいかもしれません!
この方法では、
①まず別の動画の編集画面を開いて、そこで使いたいテーマを設定。
②そして、使いたいトランジションかタイトルを周りの画像ごとコピー。
③コピーしたら追加したい動画の編集画面を再び開いて、ペーストします。
④そして、他の動画の編集画面から引っ張ってきた画像は不要なので削除して、トランジションかタイトルだけを残します。
この方法をやれば、別のテーマのタイトルやトランジションでも使うことができます。
地味な方法ですが、今のところはこの方法でやっています...。頑張ってください。
まとめ
いかかでしたでしょうか?
ちなみにこの動画で使った写真や映像素材は無料サイトから使いました。無料でもたくさんありますし、有料サイトでも一部無料でダウンロードできるものあるので、ぜひ活用してみてください。
また、写真や映像だけでなく、音楽や効果音も無料で使える著作権フリーなサイトがいくつもあるので、動画を作る時にはぜひ使ってみましょう。
では!
